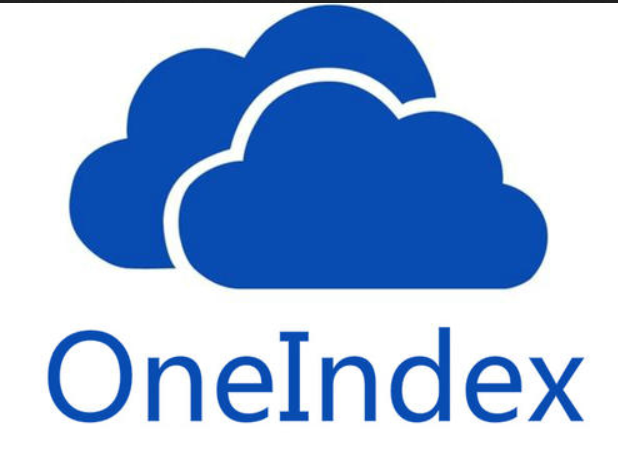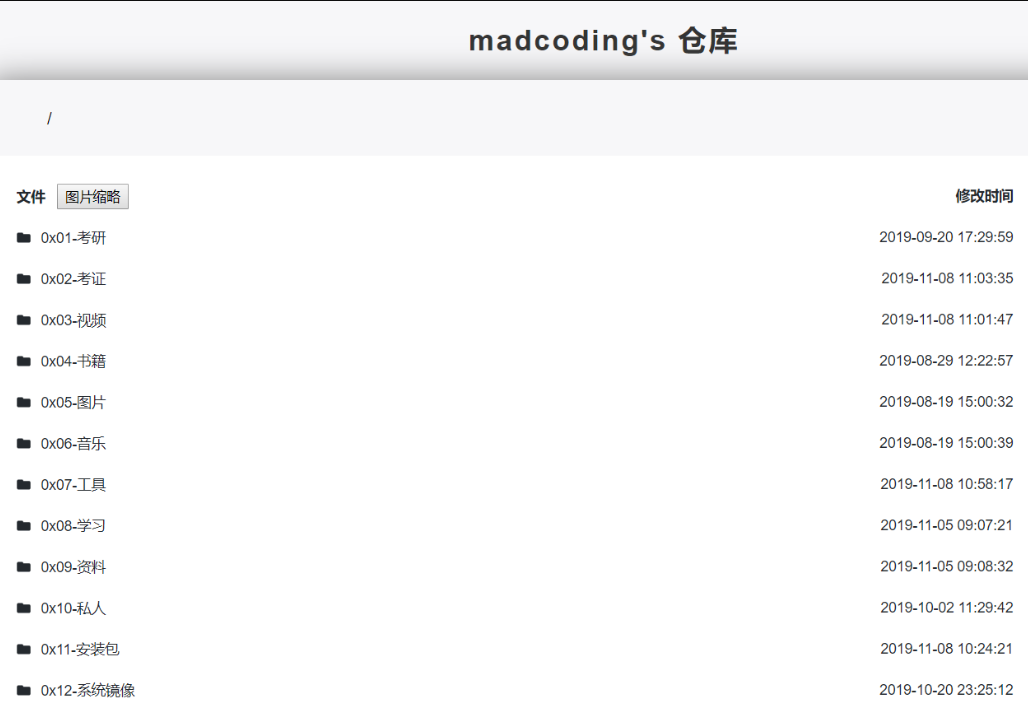0x00 前言
前几天在别人的博客中看到有自己搭建的个人专属网盘,看起来还不错的样子,然后了解到是用onedrive+oneindex来实现的,所以自己也通过在网上学习一些相关的文章,并且搭建成功了,所以在这里分享一下搭建的流程,一来是给自己的总结,二来是分享给需要的朋友。
0x01 环境准备
环境需求:
1.vps一个
2.宝塔面板环境,Nginx,PHP需要5.6以上版本
3.onedrive 5T空间
4.oneindex
5.域名一个
1.1 vps购买
访问vps购买地址选择经济实惠的Linux VPS
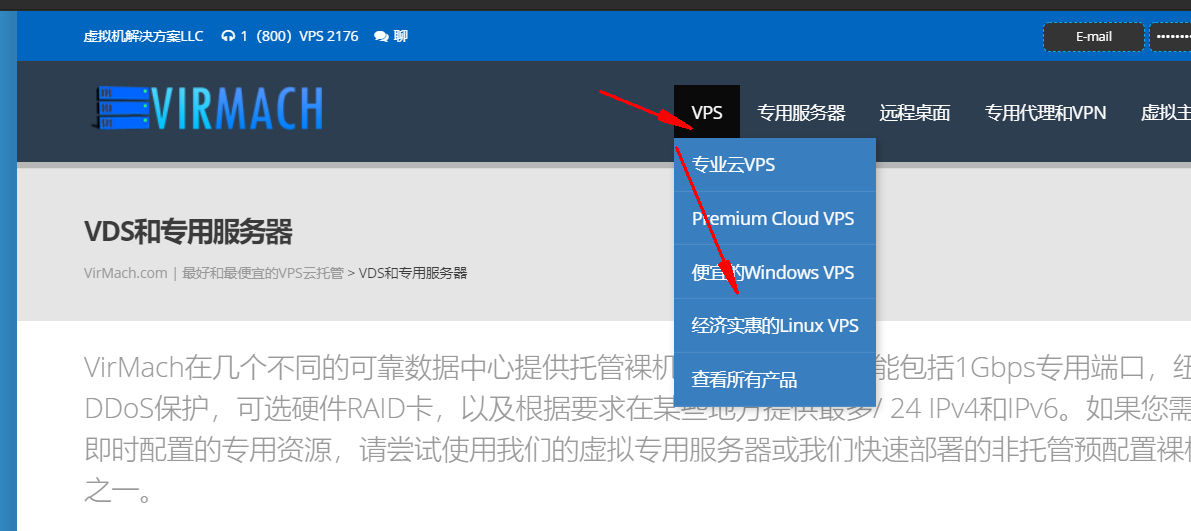
然后拉到最底下,选择kvm的vps,当然选择openVZ的也可以。
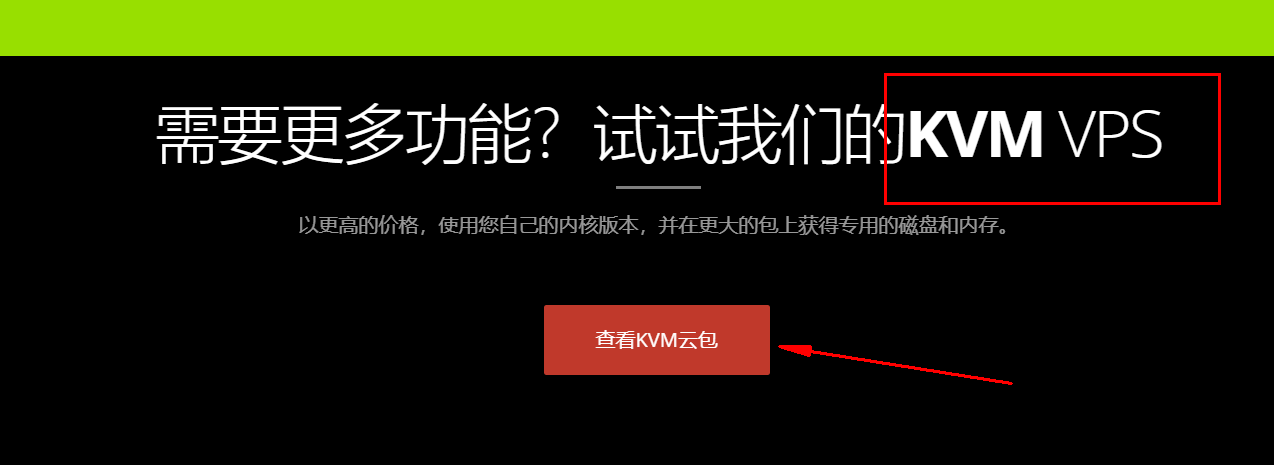
选择第一个2.5刀的
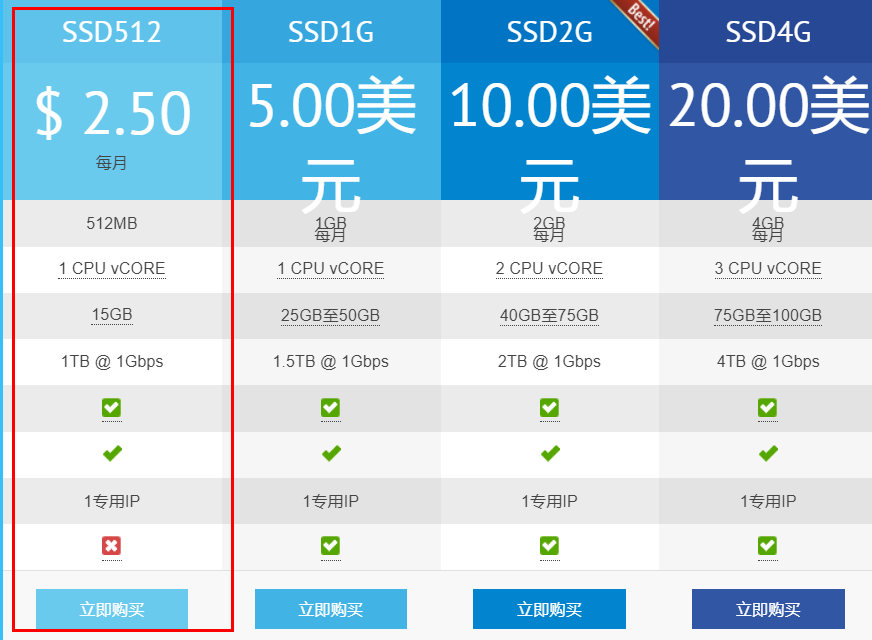
选择操作系统和带宽
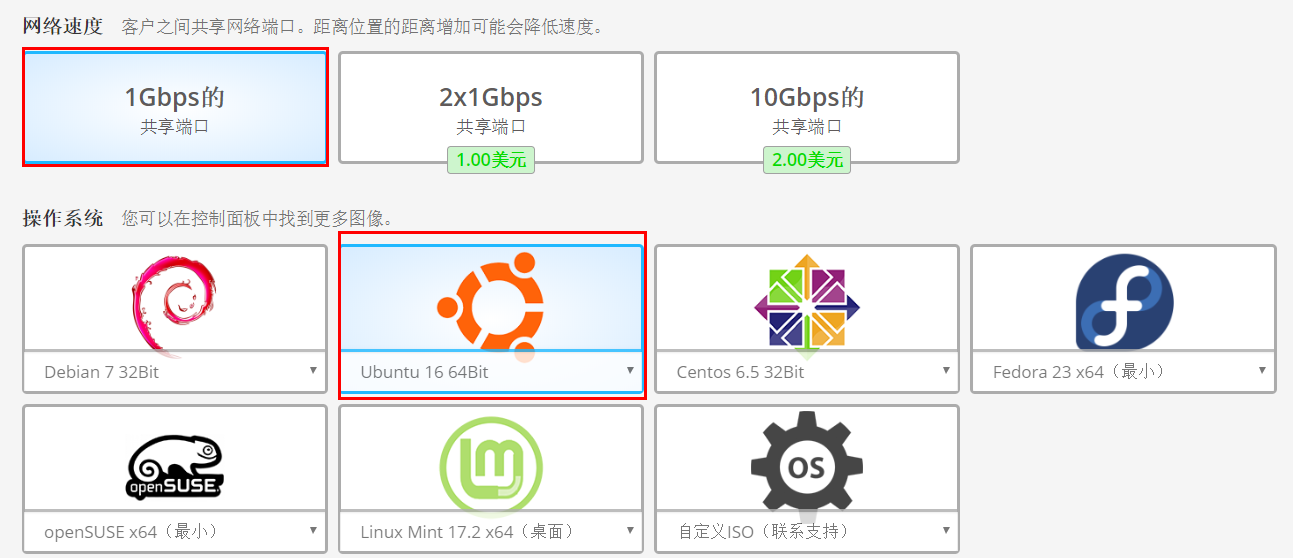
选择vps的位置,然后加入购物车
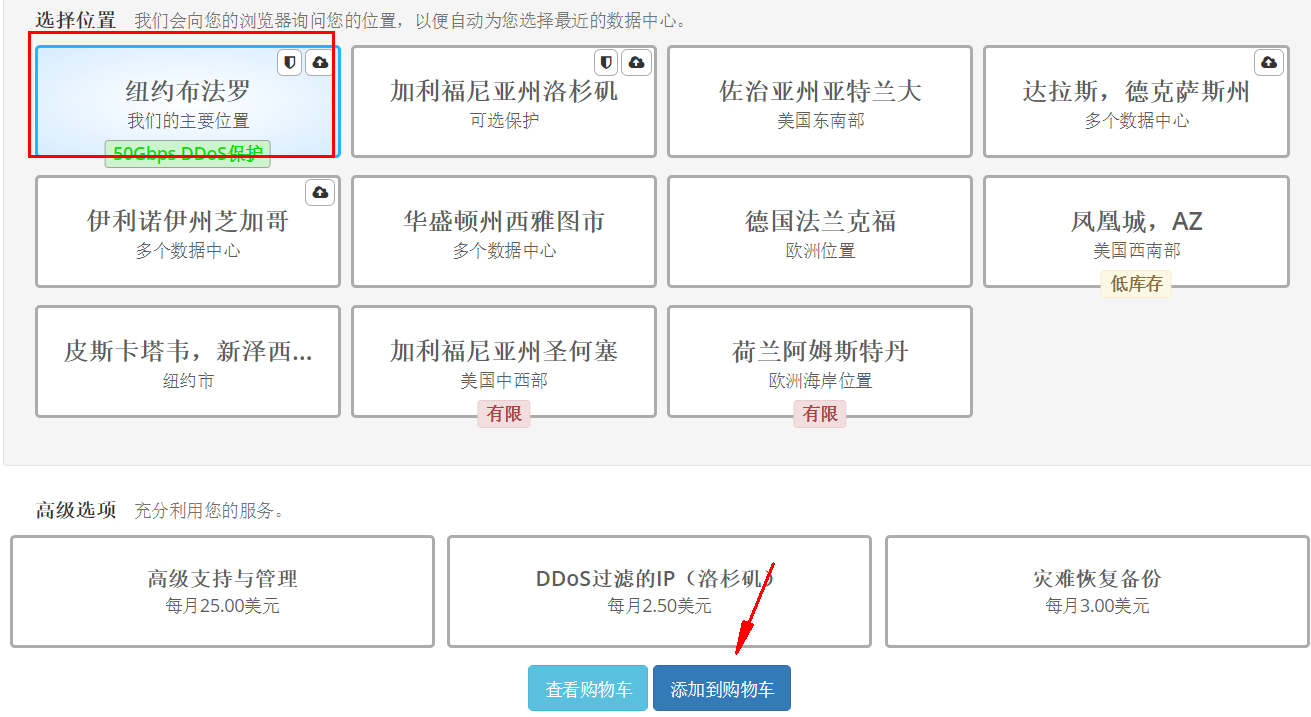
结账
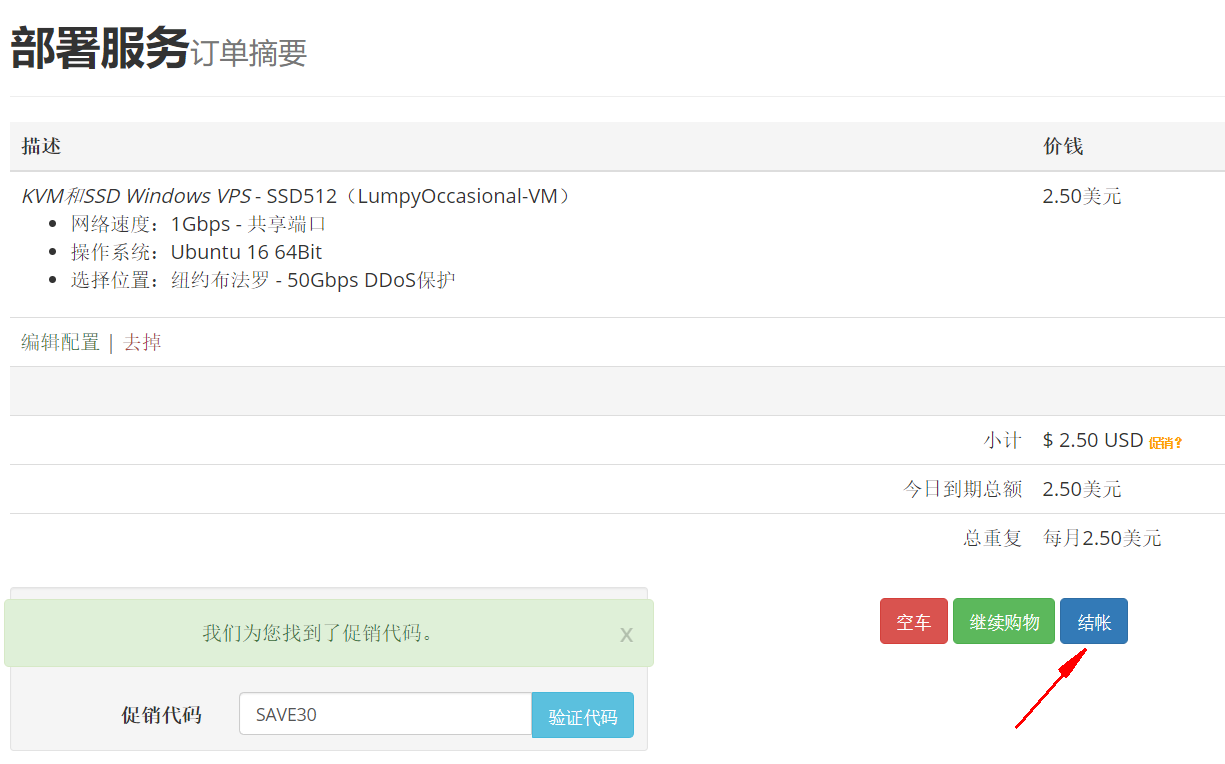
填写相关信息,然后选择支付宝付款
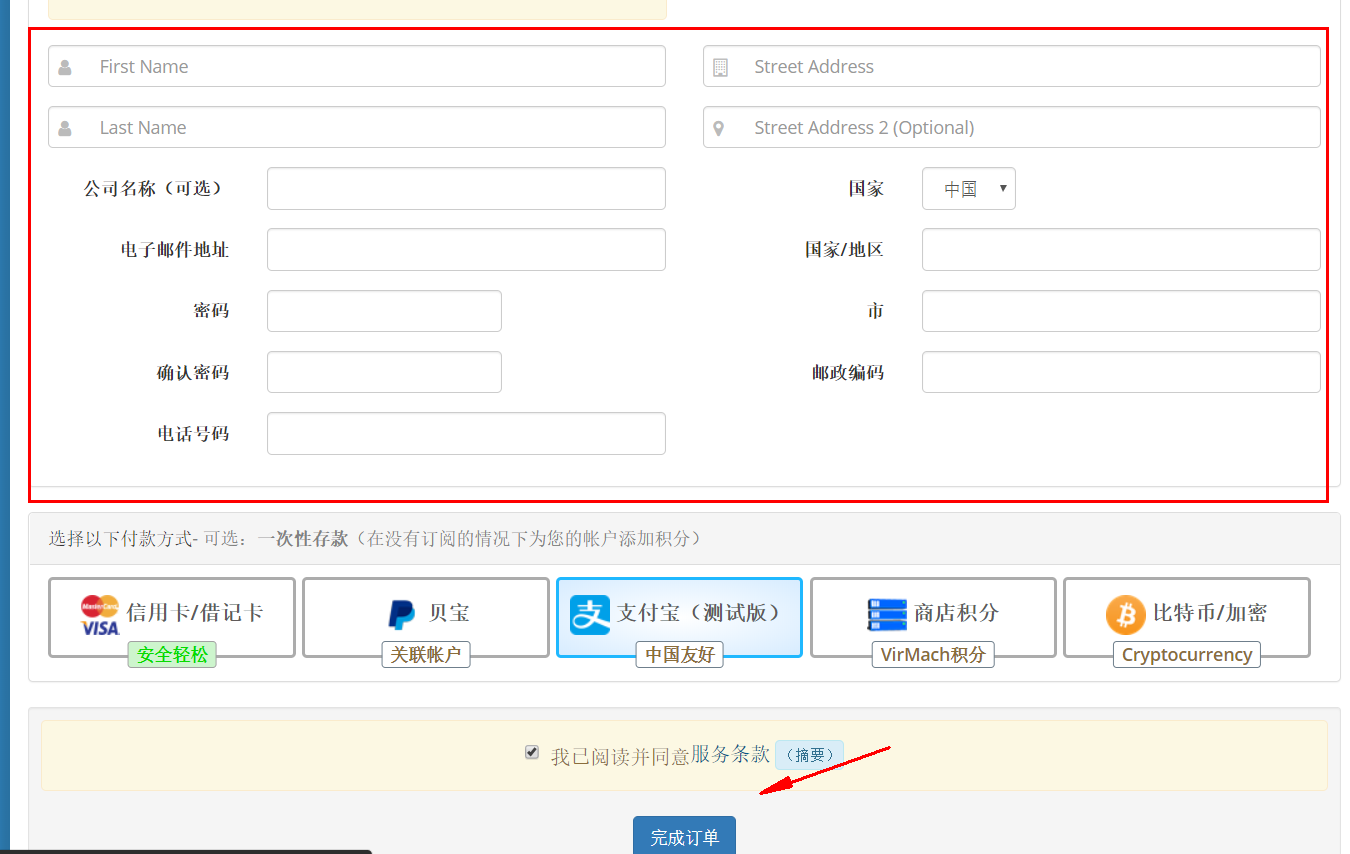
1.2 宝塔面板的安装
entos安装命令:
1 | yum install -y wget && wget -O install.sh http://download.bt.cn/install/install_6.0.sh && sh install.sh |
Ubuntu/Deepin 安装命令:
1 | wget -O install.sh http://download.bt.cn/install/install-ubuntu_6.0.sh && sudo bash install.sh |
Debian安装命令:
1 | wget -O install.sh http://download.bt.cn/install/install-ubuntu_6.0.sh && bash install.sh |
Fedora安装命令:
1 | wget -O install.sh http://download.bt.cn/install/install_6.0.sh && bash install.sh |
1.3 Nginx和PHP的安装
安装完宝塔面板后,在浏览器中输入vpsip:8888进入宝塔面板,登陆的账号密码在成功安装宝塔后会有提示,根据提示输入登陆就好了,一般情况下第一次登陆宝塔会提示让你安装LNMP环境或者LAMP环境,我们选择安装Nginx+PHP5.6就好了,mysql和phpmyadmin不需要安装
安装的进度如下,耐心等待安装完成即可。
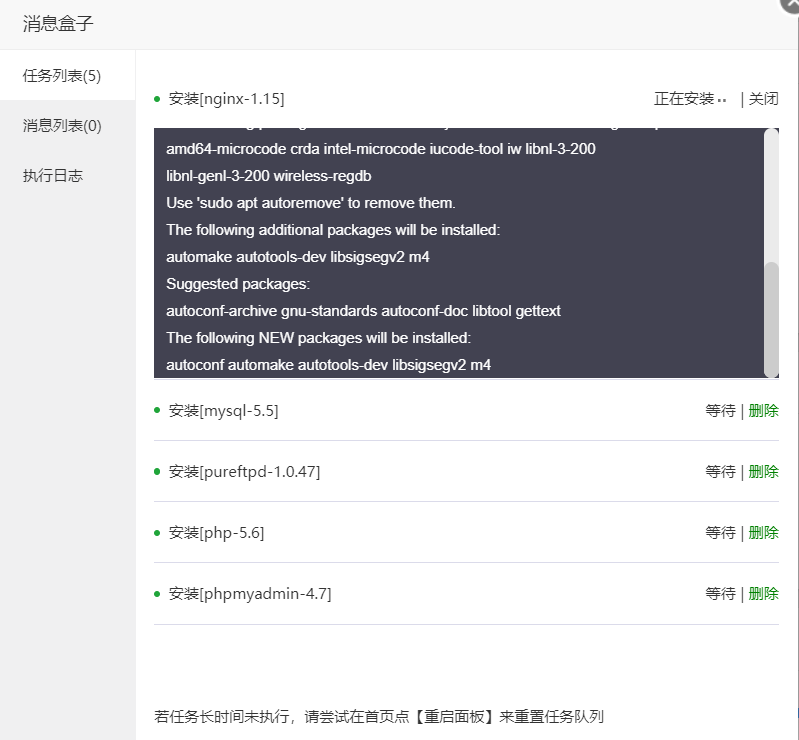
0x02 注册365邮箱
临时邮箱网址:https://t.odmail.cn/
复制网页中的邮箱然后选择 学生版 or 教师版 在注册,记住,页面不要关闭,待会需要接收验证码
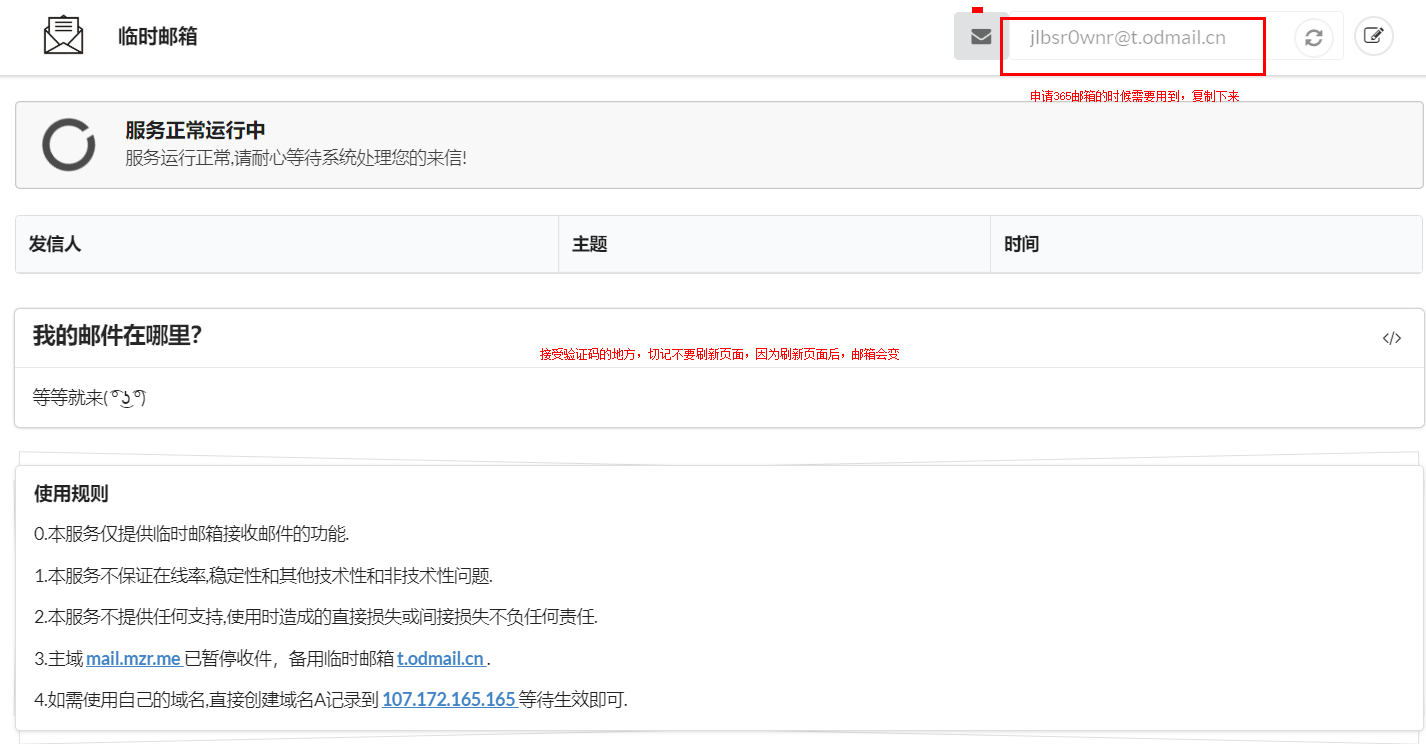
输入刚刚的邮箱
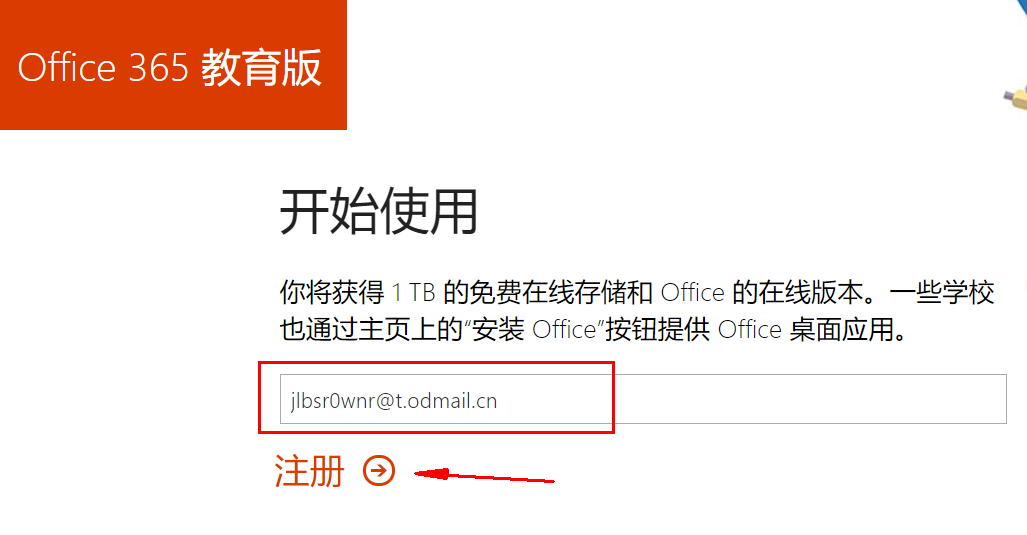
返回刚刚临时邮箱的页面,接收到验证码了
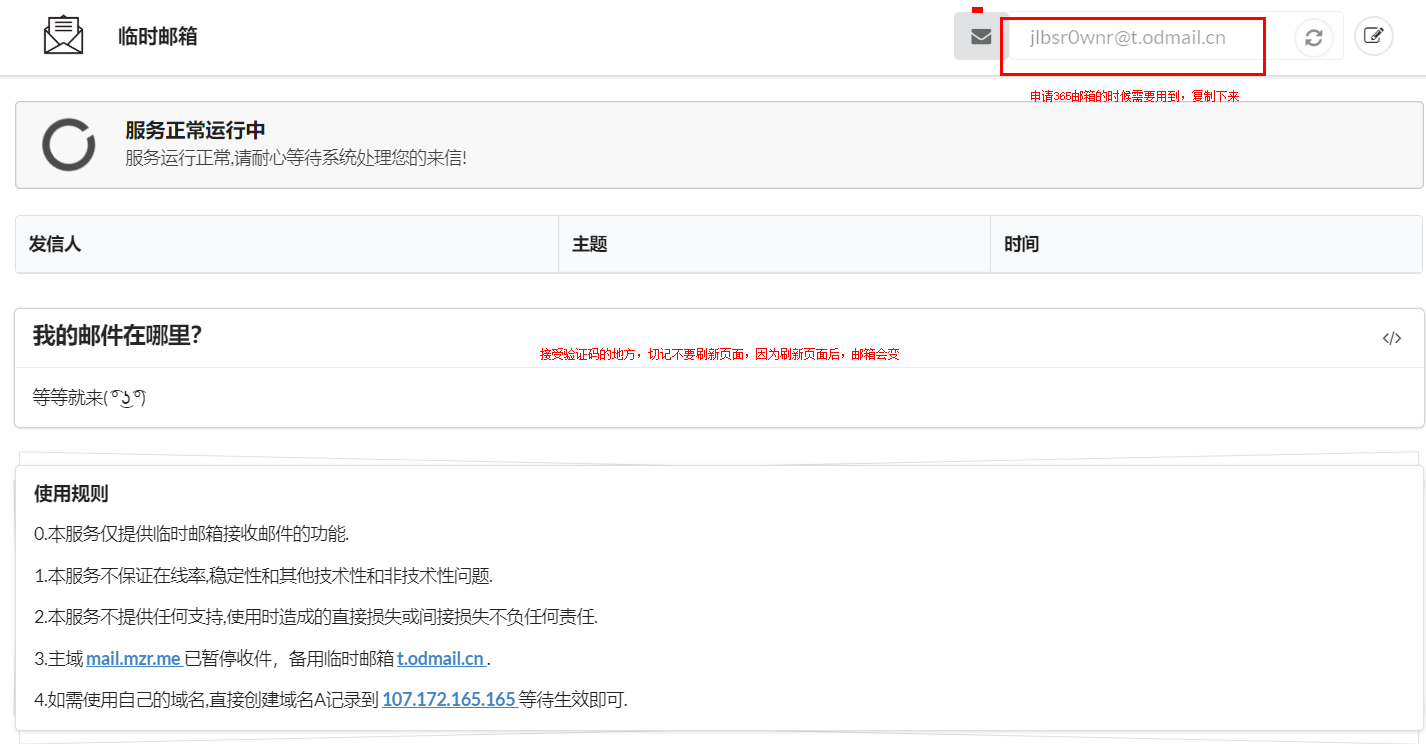
输入验证码
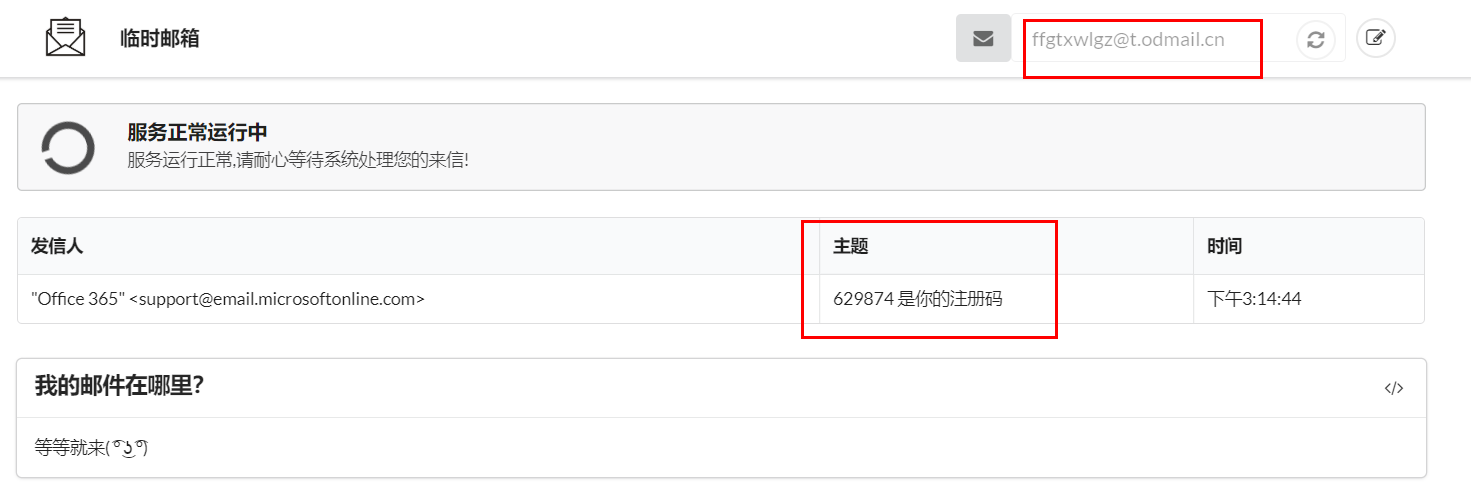
输入相关信息完成注册
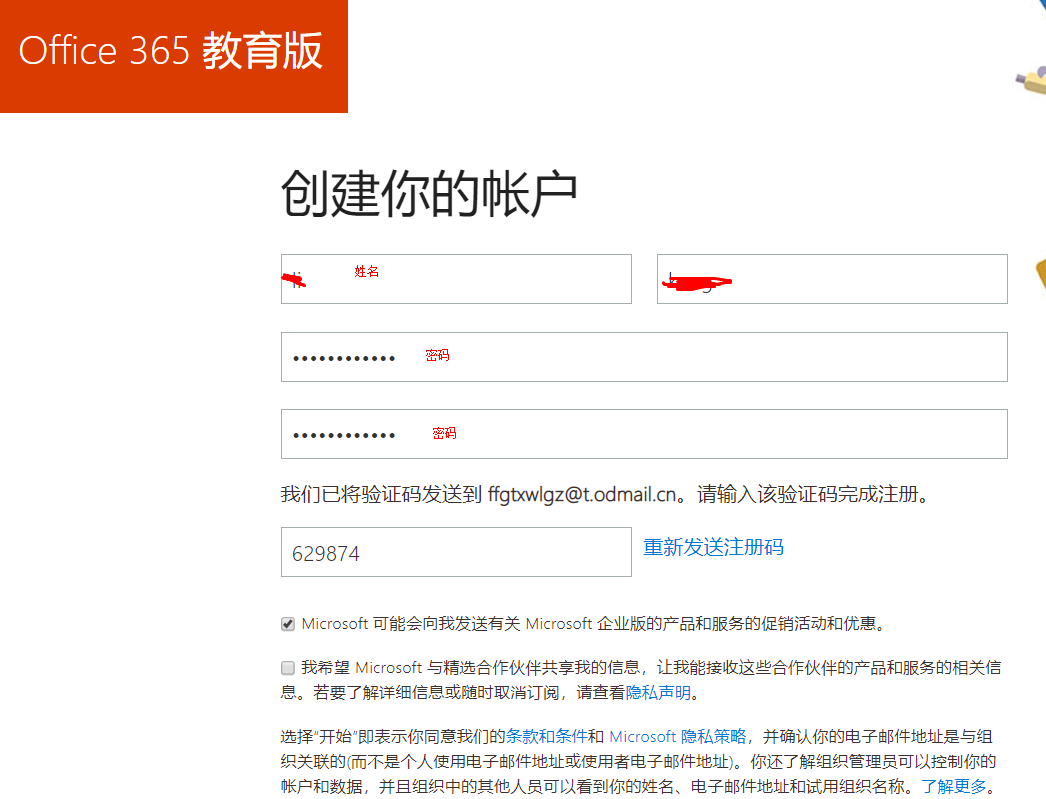
需要用手机号验证一下
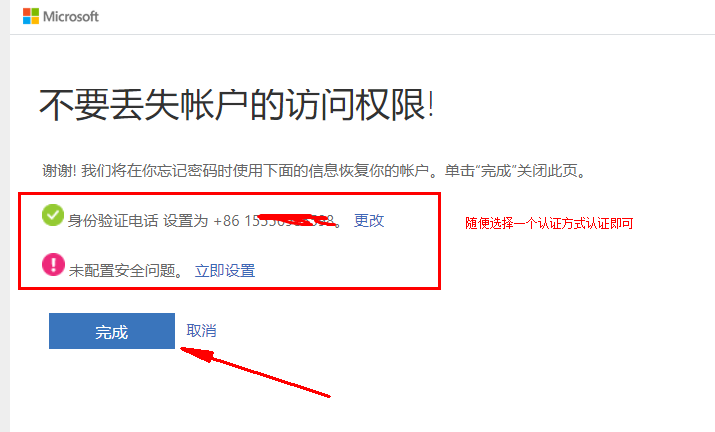
注册完成
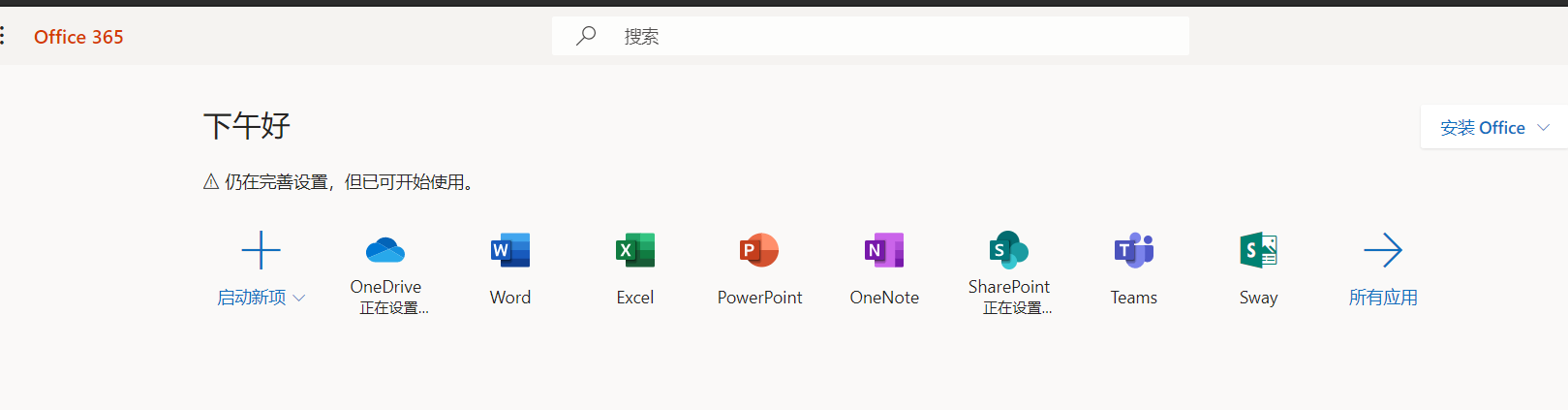
0x03 安装oneindex
3.1 注册域名
域名注册地址直接购买,不懂的,出门右拐百度
3.2 设置域名解析
在域名管理中设置域名解析
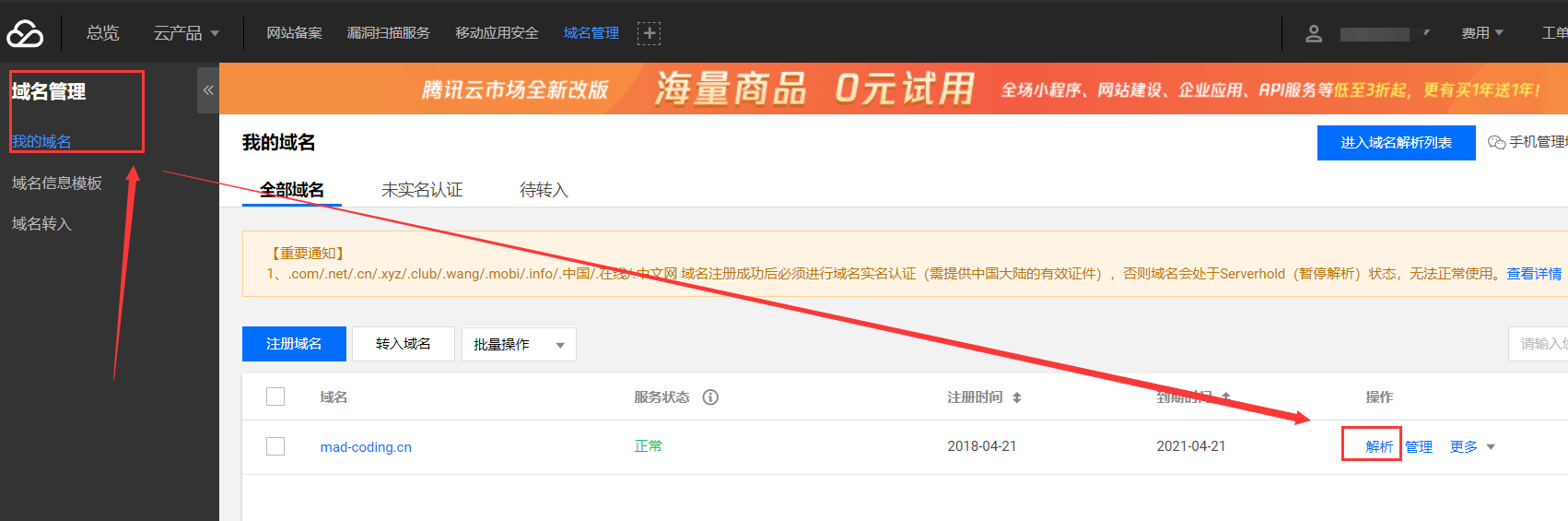
A记录指向是自己的vps ip地址pan是域名的二级域名,也就是pan.xxx.com

3.3 安装oneindex
注册好了onedrive以后,我们现在有5T的空间了,具体有没有5T,会在后面上传的部分介绍如何查看
首先需要下载oneindex的源码,GitHub下载地址:onindex
然后登陆宝塔面板,配置一下

填写自己注册的域名
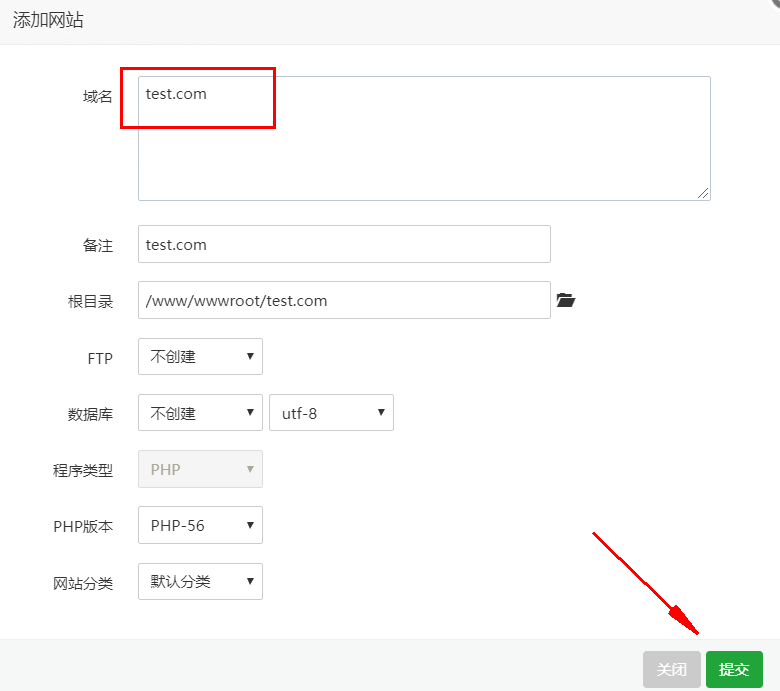
点击进入网站目录

然后刚刚下载的oneindex源码上传上去,也可以使用远程下载直接远程下载oneindex的源码,如果是自己上传的,需要解压缩一下,解压完以后如下图:
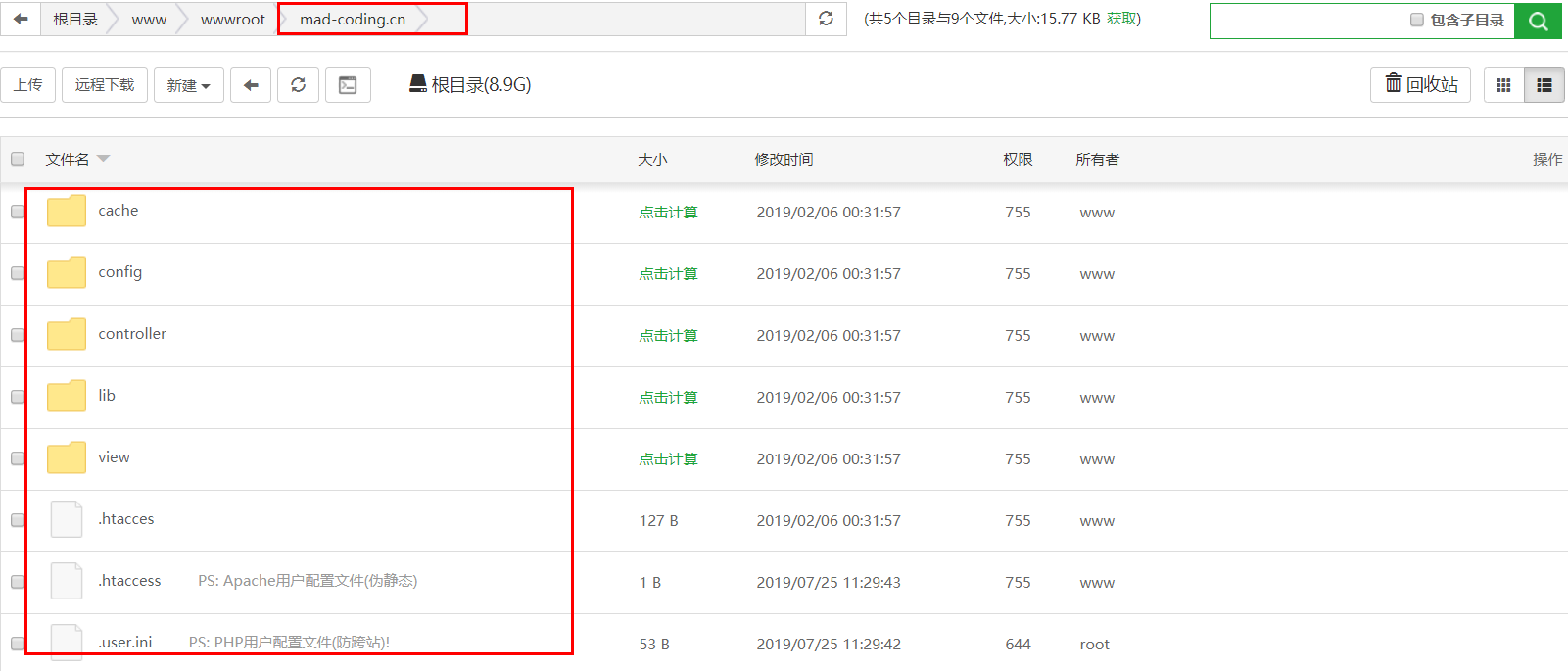
然后访问自己的域名直接安装,必须全部都是√才行,如果3,4的权限不够需要在宝塔面板中赋予该文件夹可读可写的权限
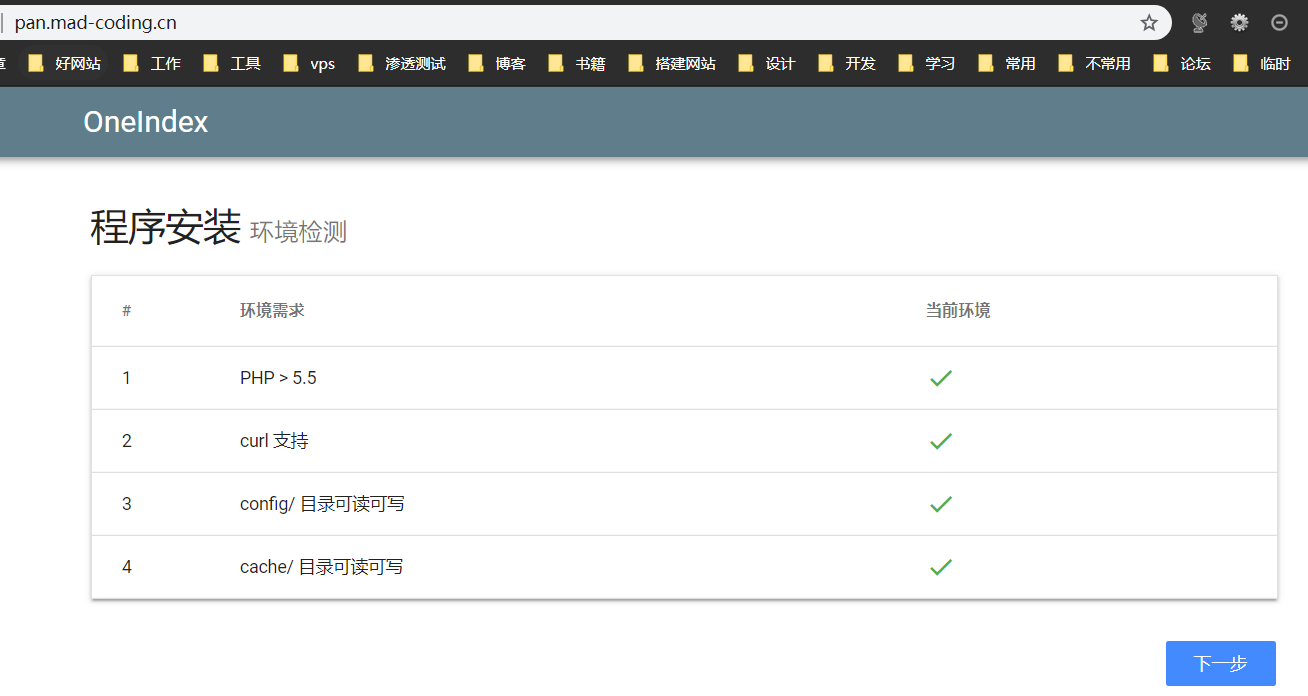
都是√的可以跳过不看这个
重新回到宝塔面板给需要赋予权限的两个文件夹赋权

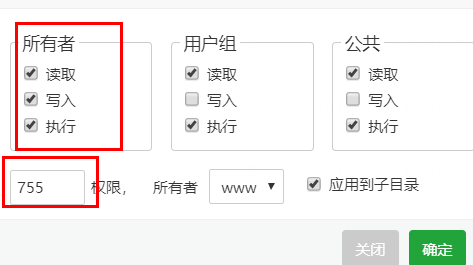
再次刷新,OK,都是√了,
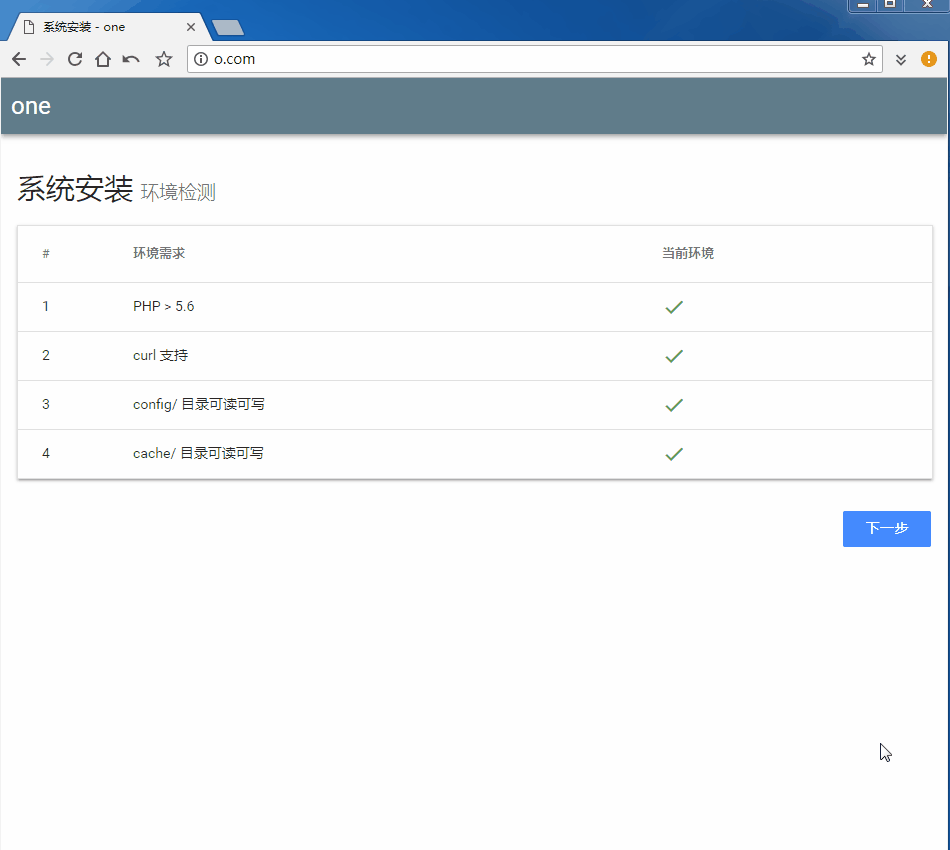
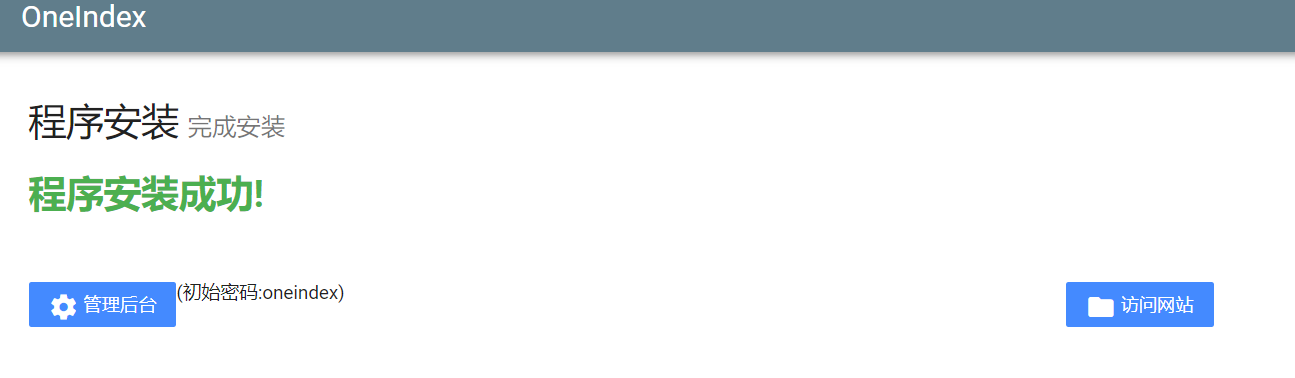
0x04 oneindex的基本设置
输入域名/?/admin进入oneindex后台管理系统,初始密码是oneindex
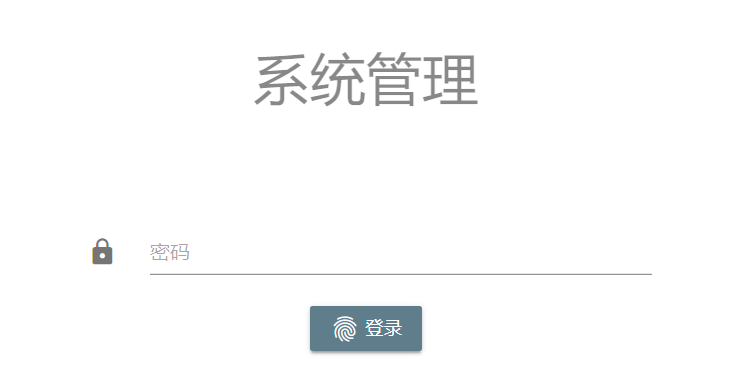
修改网盘的名称
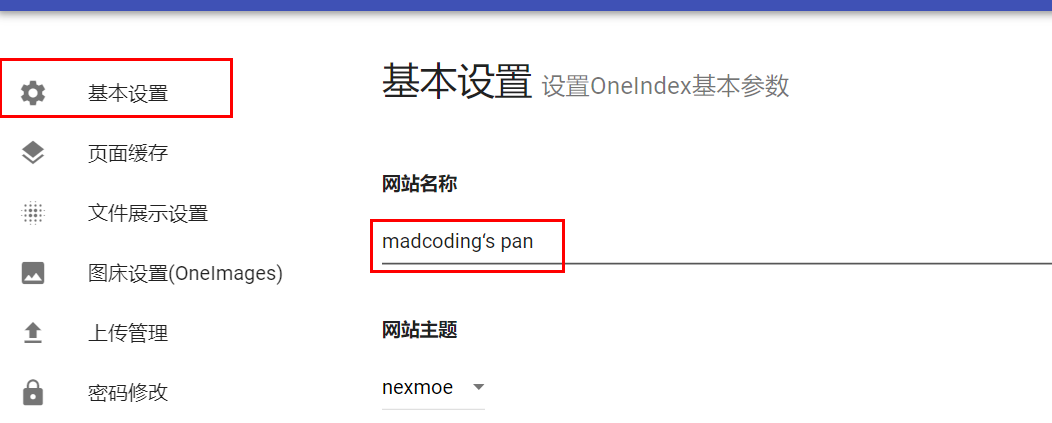
在宝塔中设置定时刷新缓存计划
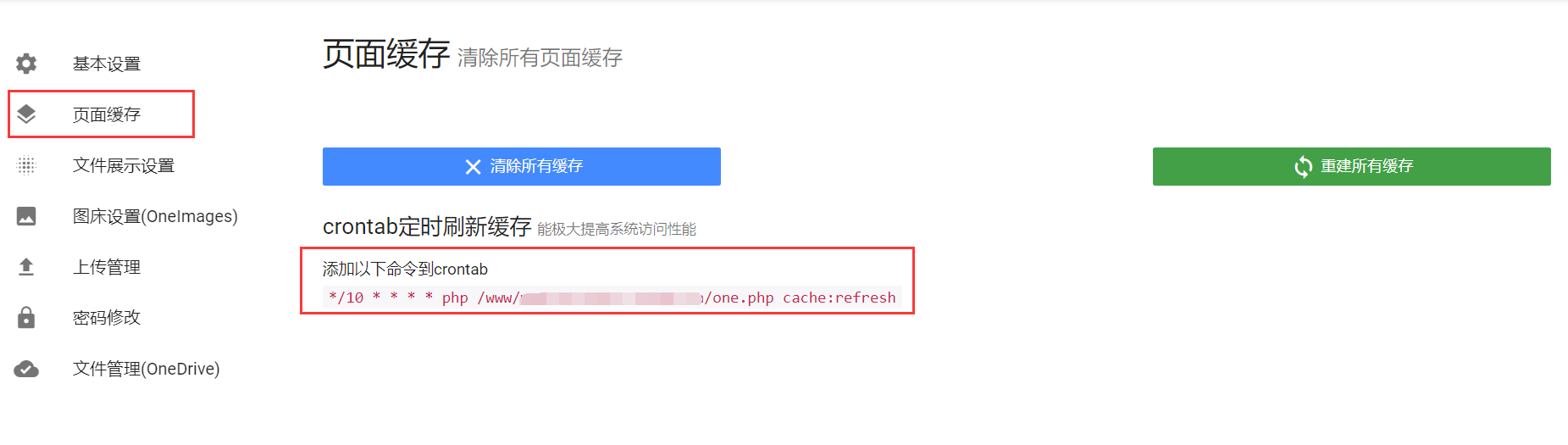
在宝塔面板中添加计划任务
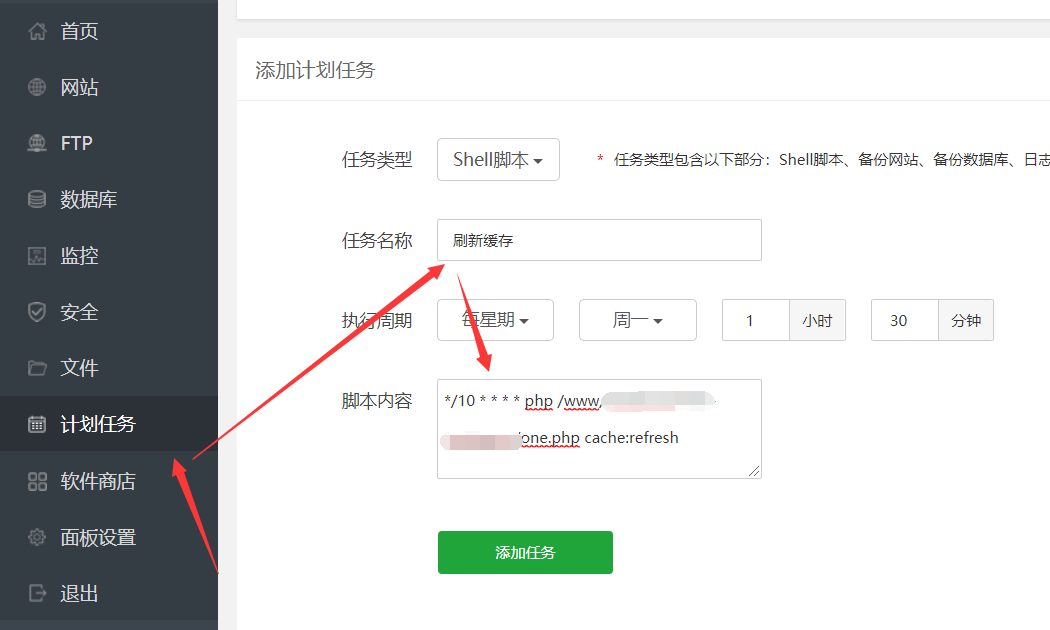
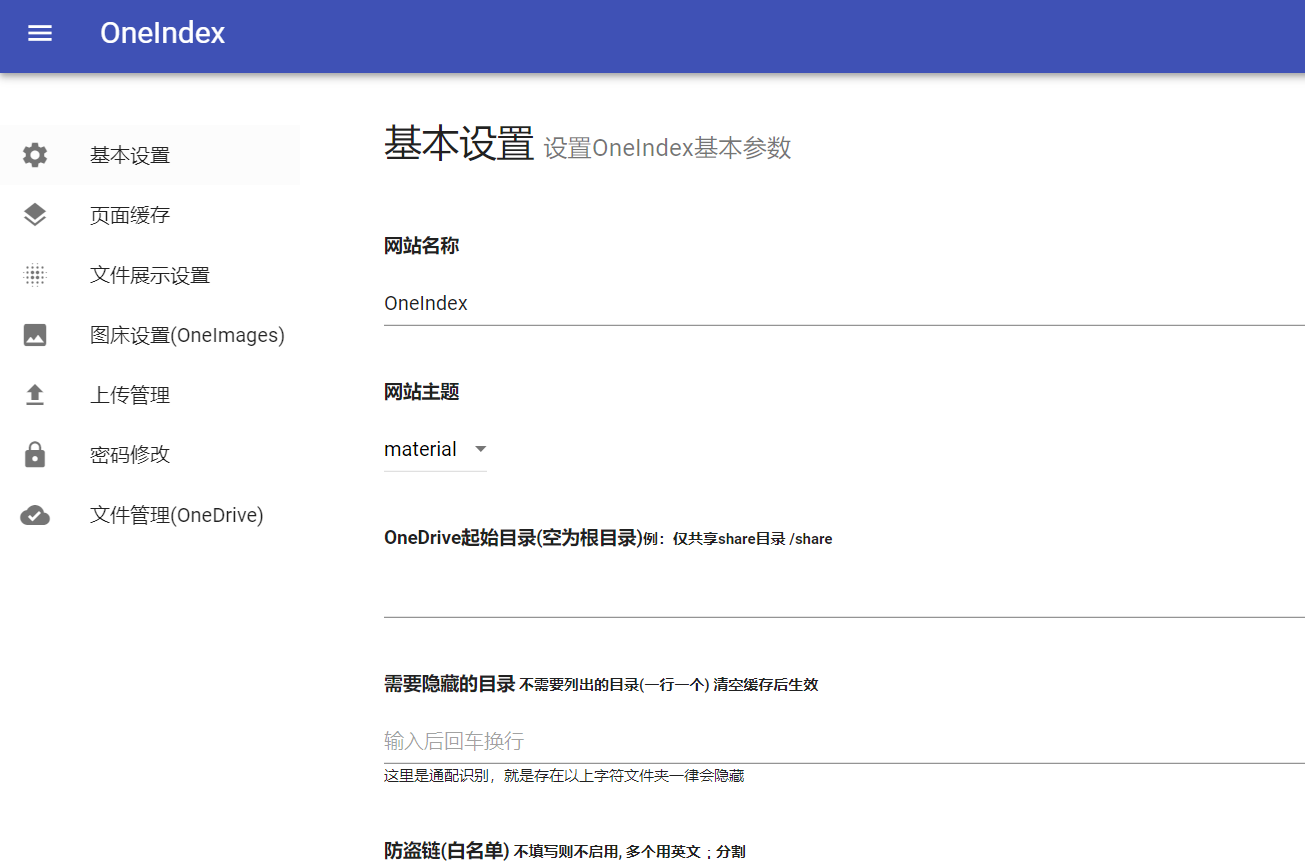
0x05 文件上传
【方法一:RaiDrive】
为了方便我们上传文件到网盘中,我们需要用到RaiDrive将网盘映射到本地计算机中,当做本地磁盘来使用,具体操作如下:
RaiDrive下载:官网地址,蓝奏云盘
下载完以后就是一步步安装了,傻瓜式操作,下面主要讲一下安装完以后如何将网盘映射到本地
首先,安装好的RAIDrive是英文的,不习惯得话可以设置成中文,如图
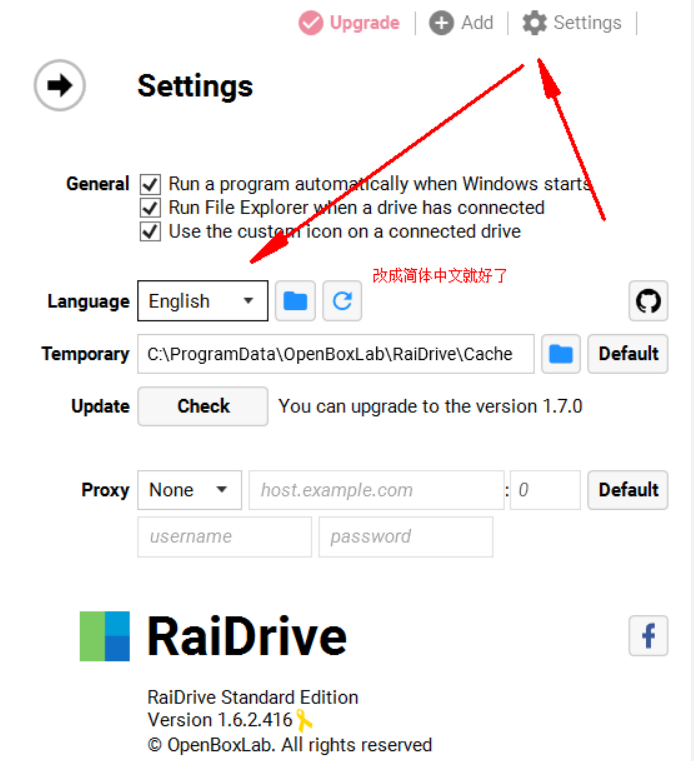
然后将网盘映射到本地,操作如下
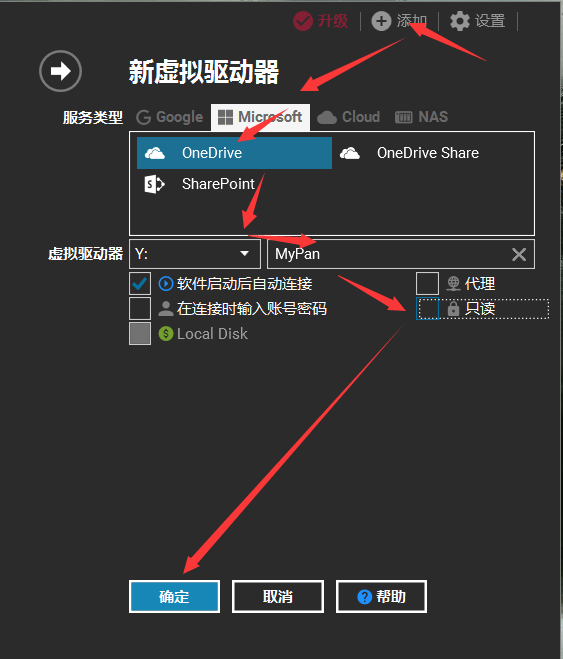
点击接受
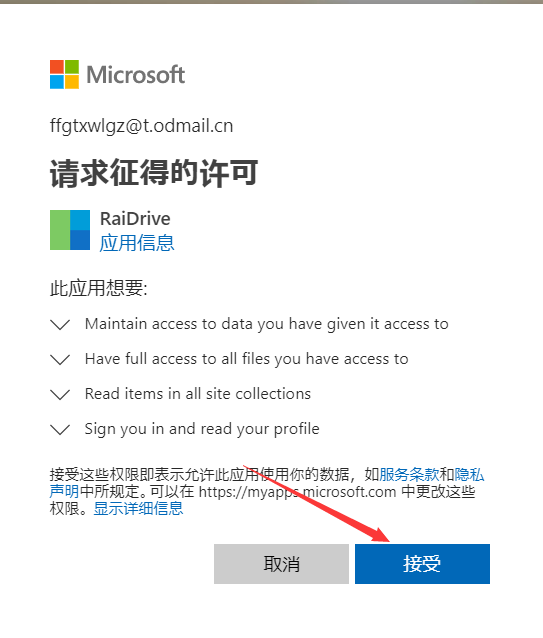
耐心等待一会以后
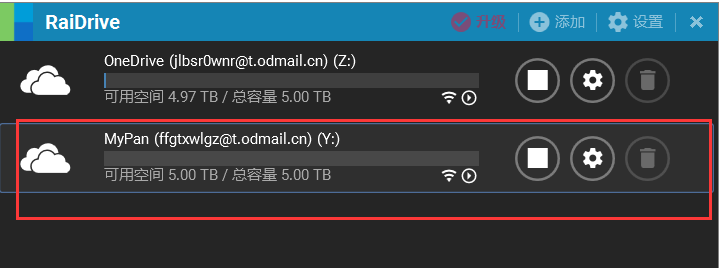
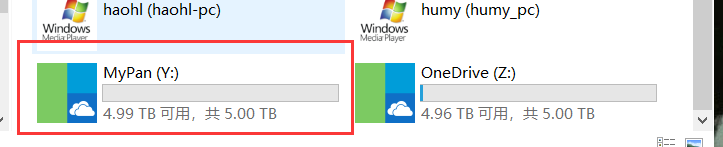
【方法二:onedrive客户端】
搜索onedrive客户端,一般Windows10都自带了,如果没有的话可以在网上下载。
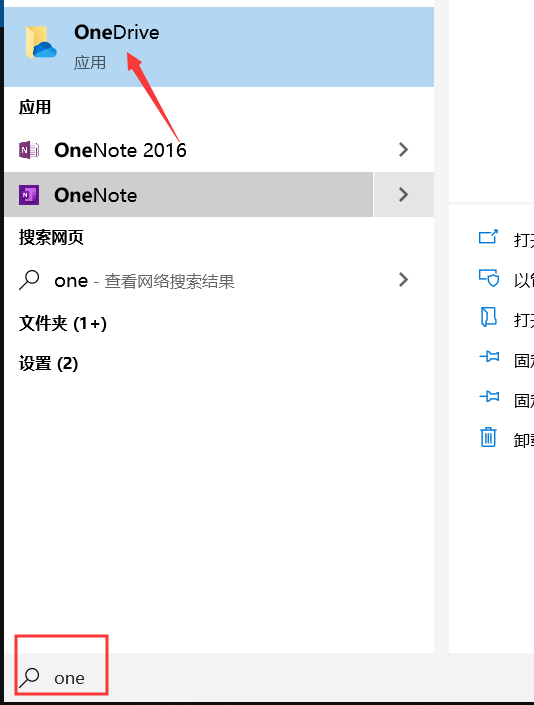
输入账号密码后登陆成功,然后点击onedrive图标,打开文件夹,将需要上传的文件直接复制到该文件夹中,
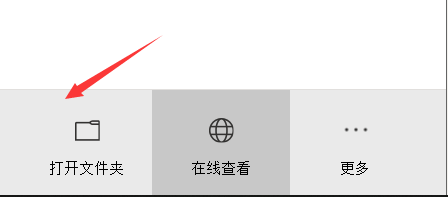
上传成功后,文件夹上会有一个绿色的对号,说明都上传成功了,这个时候的状态是文件既在云端,也在本地。

查看文件夹属性可以看出来大小是这个文件的大小,占用空间是占用本地的空间。
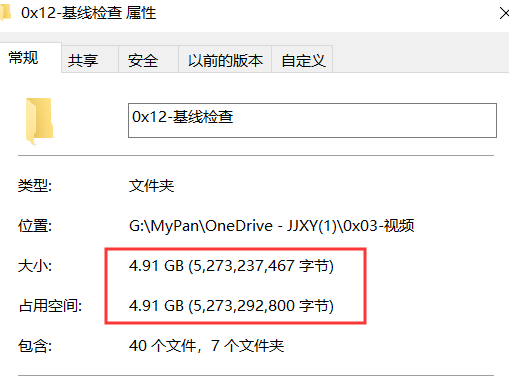
右击,选择释放空间,然后等待一会,系统会自动删除本地的文件,保留云端的文件。
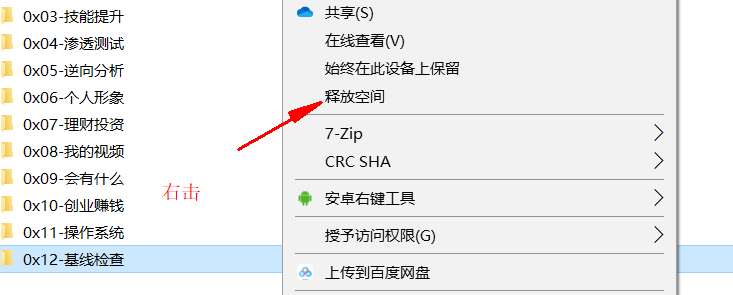
注:有些朋友可能和我刚开始一样,右击没有显示释放空间这个选项,我记得好像是改什么通知什么的,具体的也忘记了,所以就需要大家自己百度解决了。
0x06 碰到的问题
3.4 授权5T空间的时候碰到错误
问题描述:
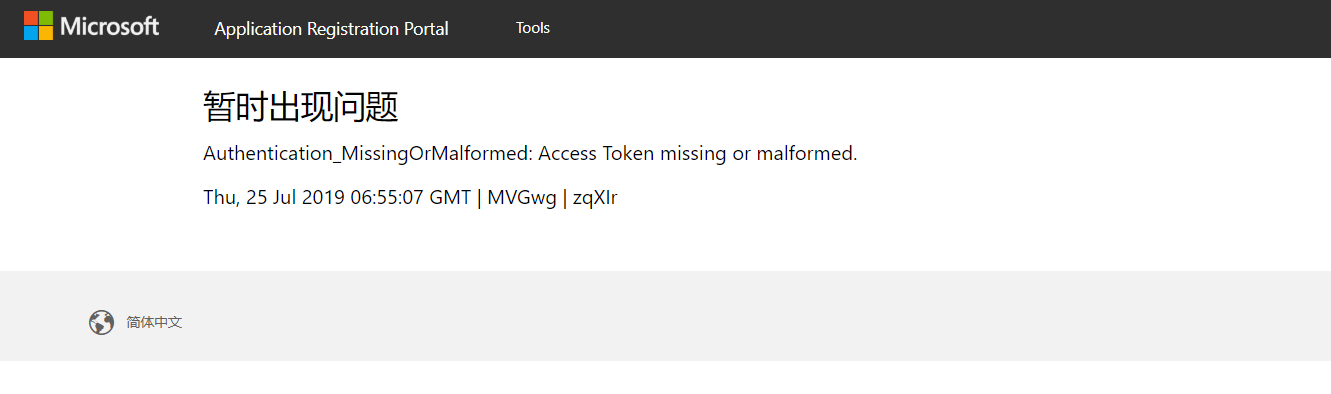
问题原因:
没有使用开通5T onedrive空间的账号登陆
解决方法:
如果有5T 的onedrive空间的账号,直接使用该账号登陆即可,如果没有的话,需要自己重新注册一个即可。
3.5 网盘文章打开404
问题描述:
上传到网盘的文件,点击打开以后显示404
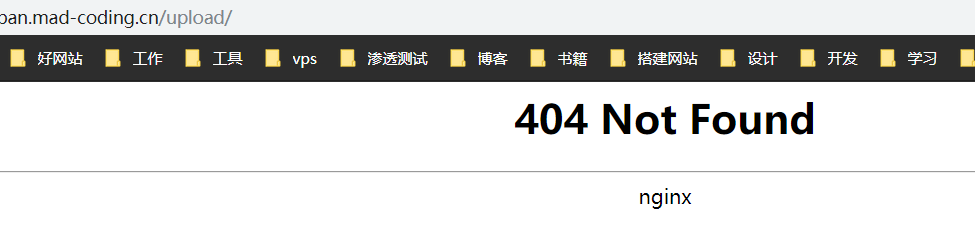
问题原因:
没有设置伪静态,导致访问文件时找不到资源文件。
解决方法:
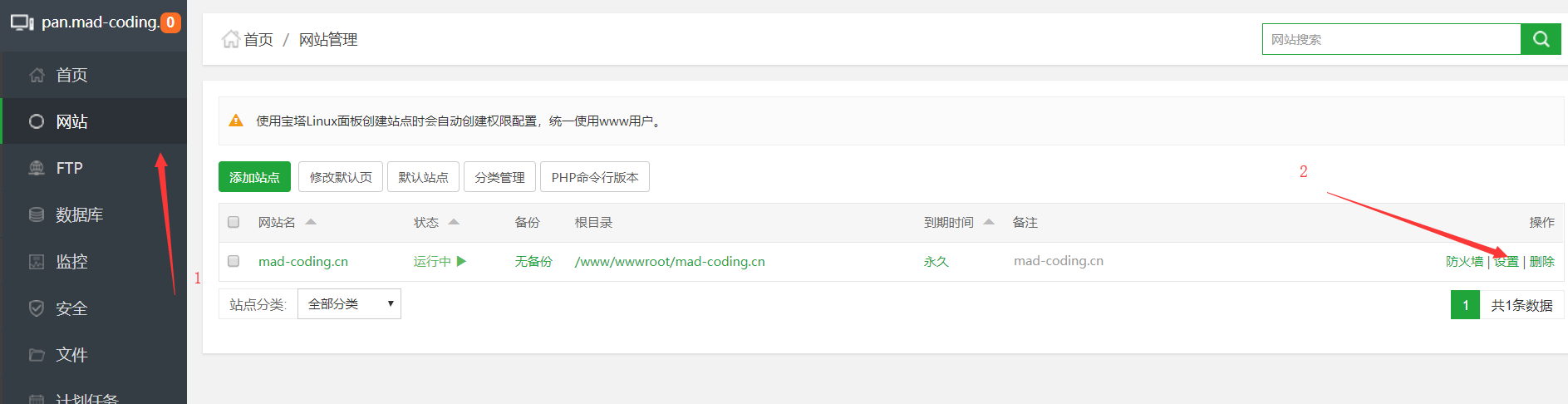
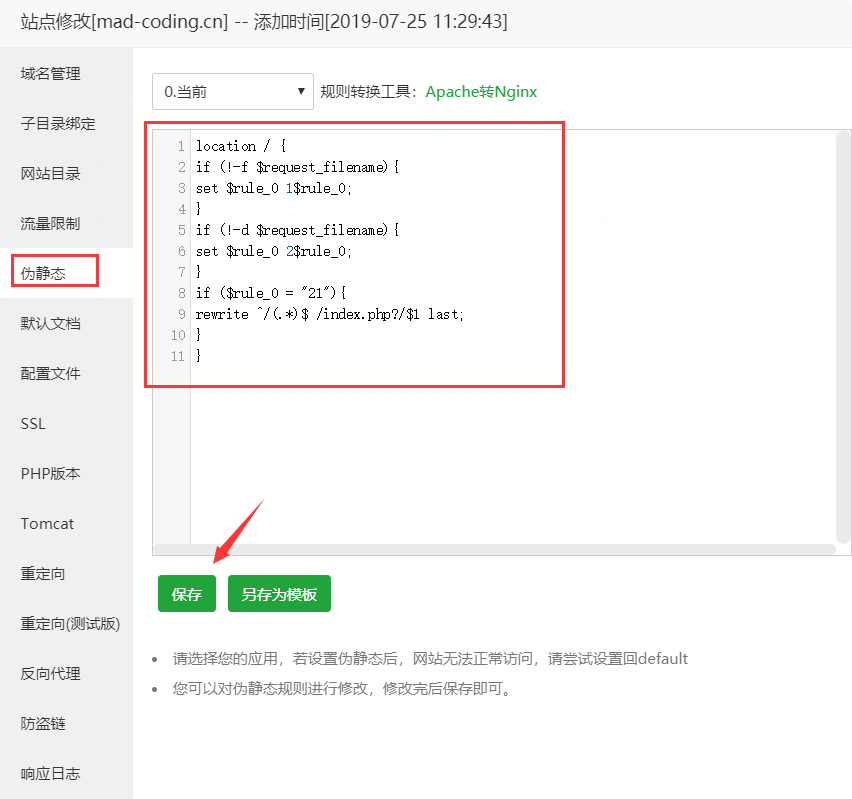
设置好以后再次访问域名,发现里面的文件夹和文件都可以直接点击查看
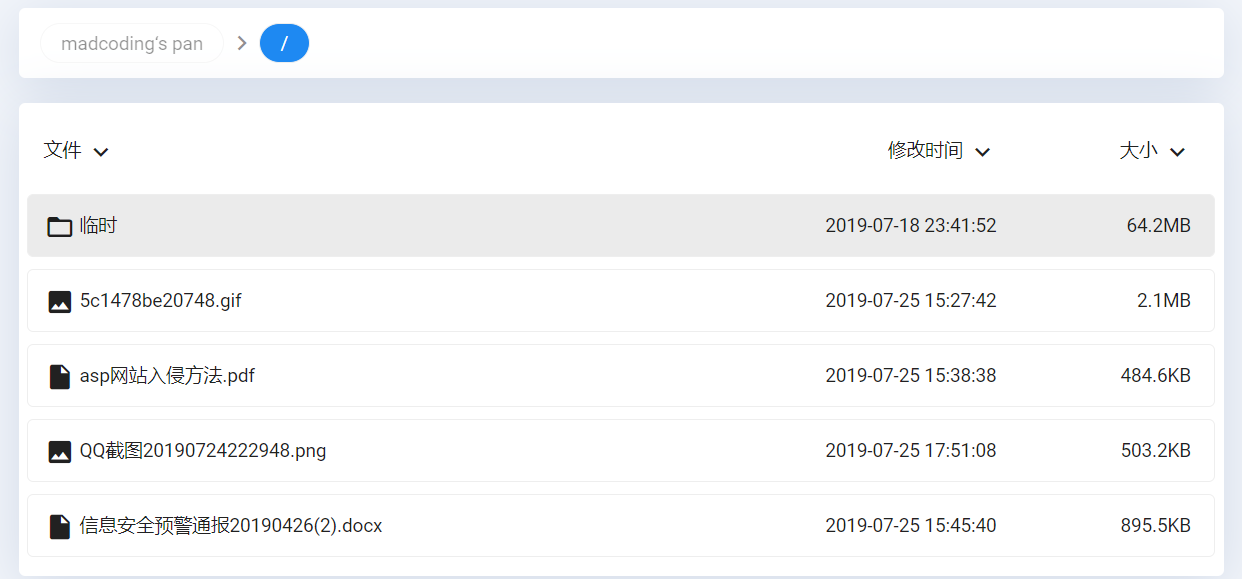
3.6 解决图片打开是404问题
将伪静态替换成下面
1 | rewrite ^./files/(.) /wp-includes/ms-files.php?file=1 last; |
成功访问
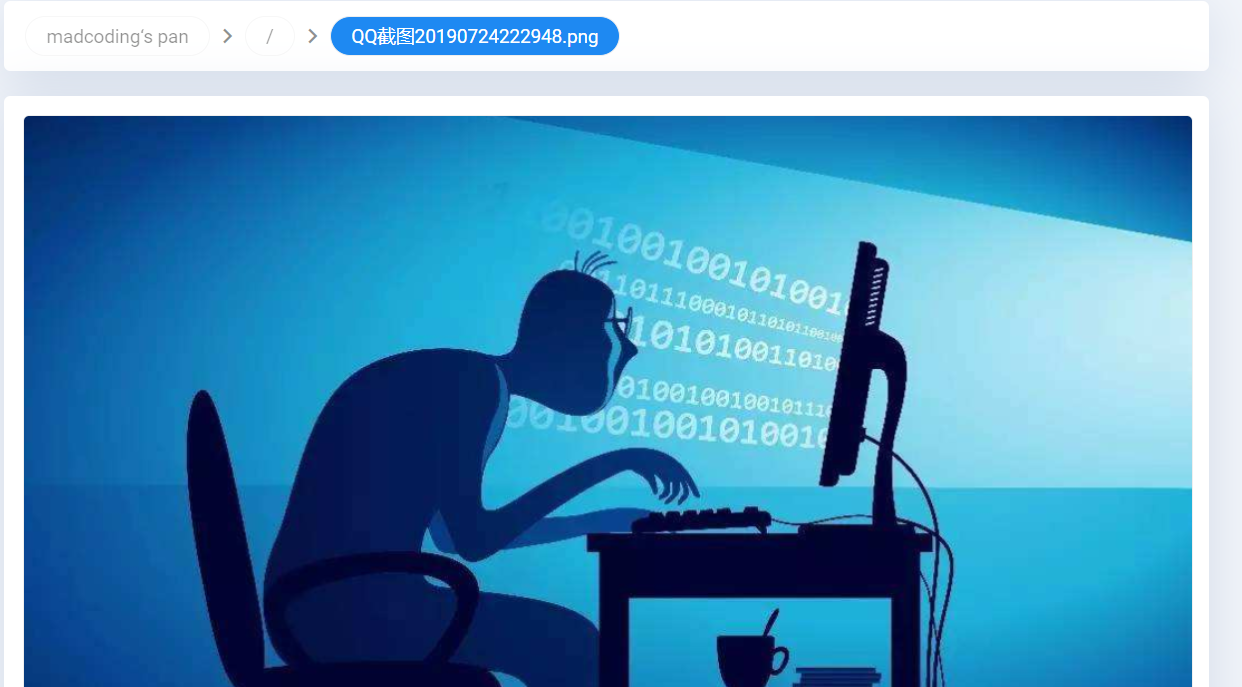
参考链接:
https://www.52pojie.cn/thread-847650-1-1.html
https://github.com/donwa/oneindex
https://blog.csdn.net/github_39533414/article/details/83687260
https://www.moerats.com/archives/592/
http://blog.jialezi.net/?post=120